Add Devices in Bulk
This topic describes how to add devices to Milesight Development Platform in bulk.
Restrictions
Click here to check the left number of devices that can be added to your account.
Prerequisites
- You have collect the devices' SNs or EUIs.
- You have upgraded the firmware version of device model to a supported
version.Note: You need to reboot the device after the SN is added to platform.
- If you have a large number of devices that need to be added, it's
recommended to compile the devices' SNs or EUIs into a file with the
following requirements:
- Format:
xlsxorxls. - Size: Less than 100 KB.
- Content:
Each
line contains information of one device, with five columns from left
to right showing SN (or EUI), device name, project, tags and
description.
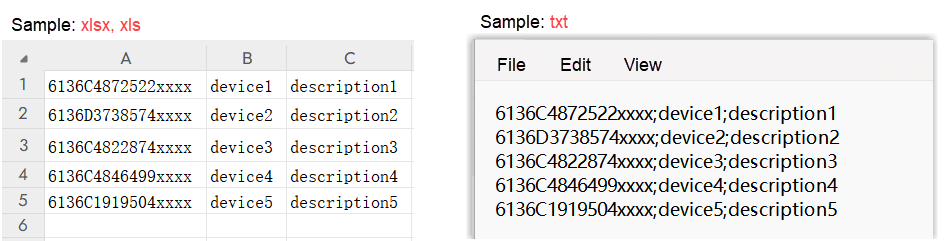
- Format:
- If you want to apply custom settings to devices that support RPS, you need to create custom Config templates for the devices.
Procedure
- Log in to Milesight Development Platform.
- On the top bar, select the Device
tab.

- Click Batch Add.
- In the Add Device page, choose one of the following
methods to fill in the devices' SNs or
EUIs.Method 1: Upload an
xlsxorxlsfile.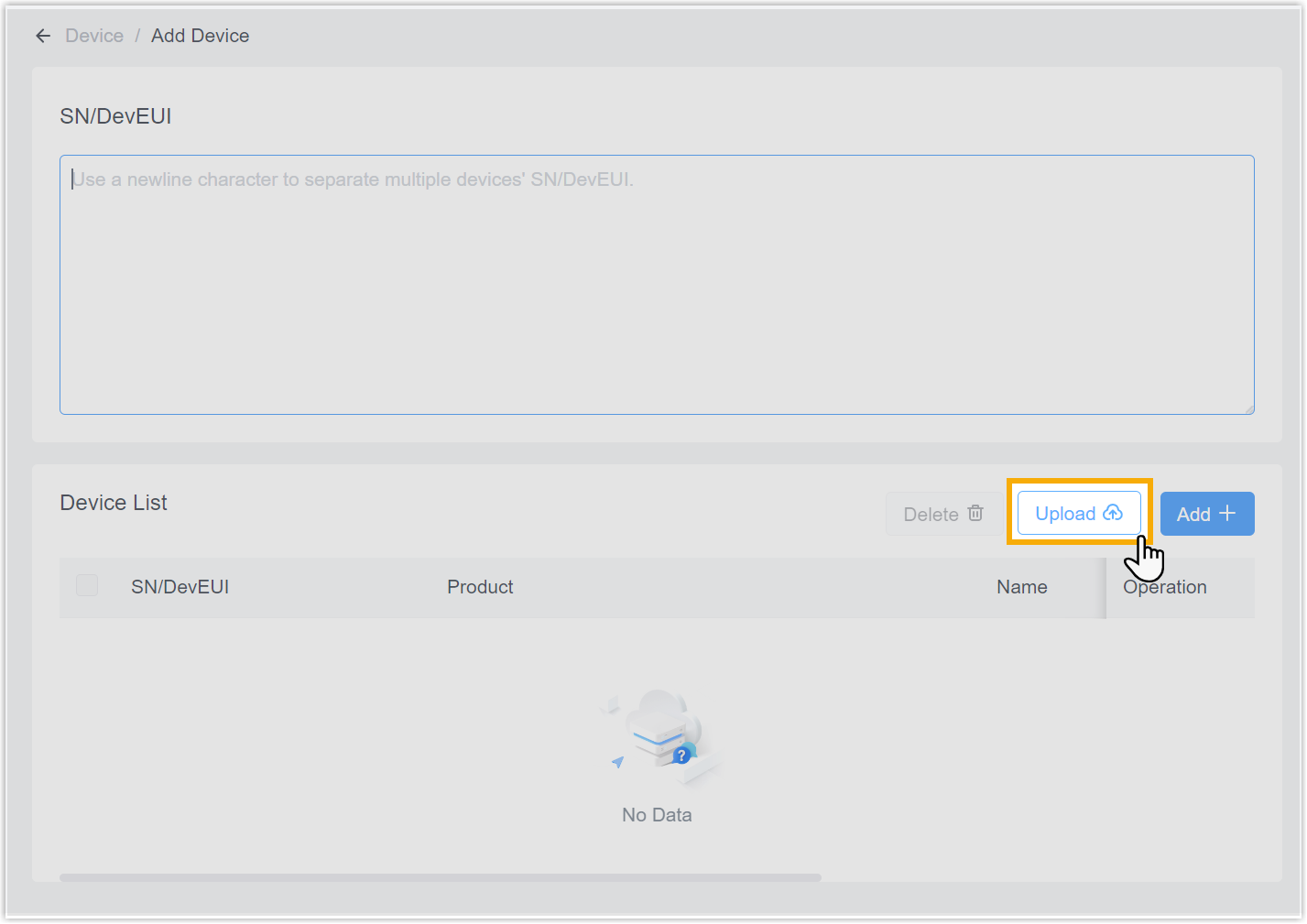
- Click Upload to upload the file.
- Optional: Click Download to download the device import template, and to compile the devices' SNs or EUIs into this file.
- Click upload button or drag the file to here to upload.
- Click Import to upload the information from this file.
Method 2: Manually add devices.If the SNs or EUIs are correct, the system will automatically display the device information in the Device List section.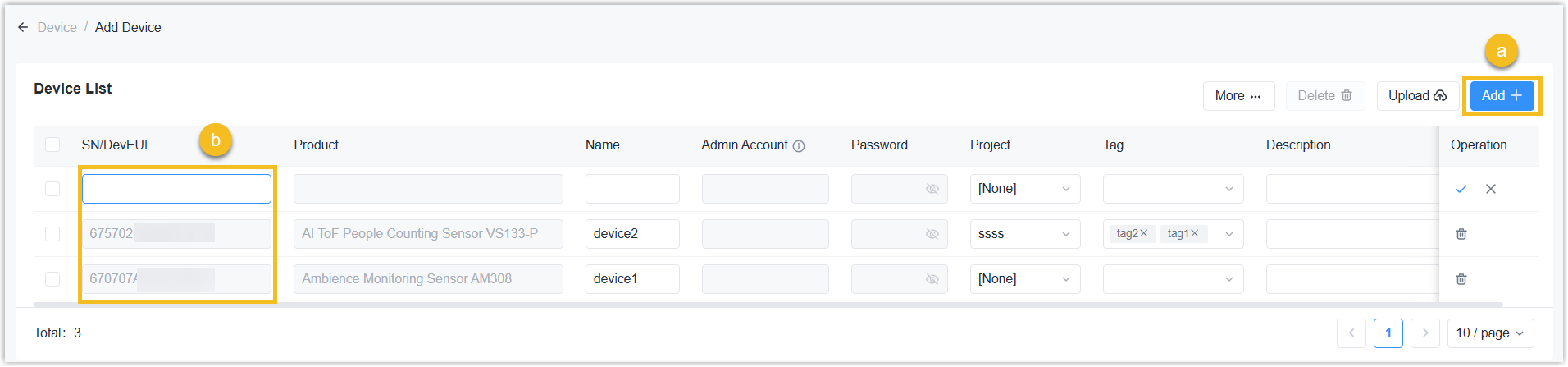
- Click Add+.
- Enter the SN or EUI of the device.
- In the Device List section, edit the device name,
project,
tags and description as needed. Admin account and password are supported for
IP cameras only.
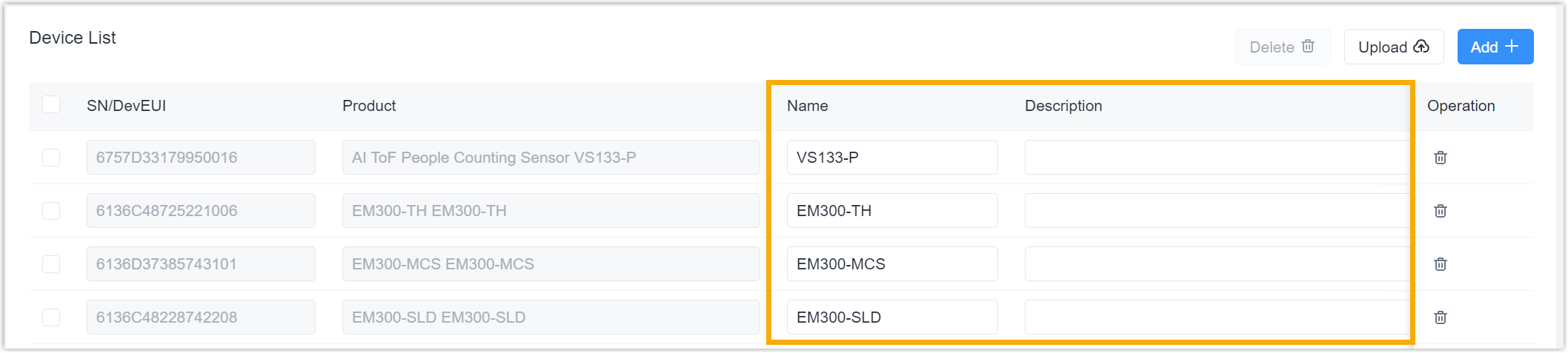
- If there are devices that support RPS,
you can configure RPS for
them.
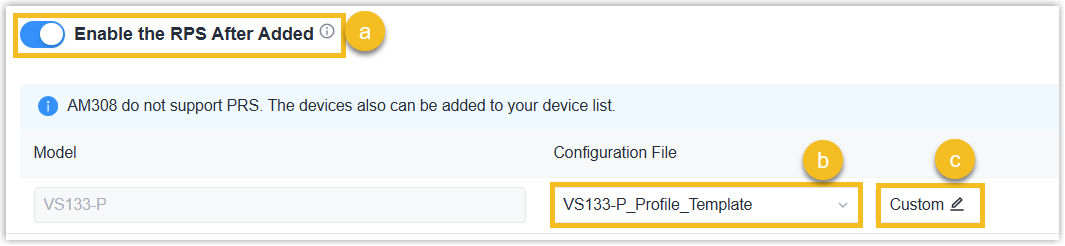
- Turn on Enable the RPS After Adding.
- In the Configuration File drop-down list,
select the desired configuration file to apply settings to the
device.Note:
- The listed files include the default Config template and the custom Config templates you created.
- If you do NOT want to enable auto provision for specific devices, then select [None].
- If you require device to receive configurations from configuration URL, see Add RPS Records in Bulk.
- Click Custom to edit the selected file as needed.
- Click Save.
Result
The devices are added to Milesight Development Platform, the Status column displays the connectivity status and the RPS Status column displays the RPS activate status.

The devices initial connectivity status is displayed as Disconnected, which will be automatically transitioned to Online upon the transmission of the device's heartbeat or data through the platform.
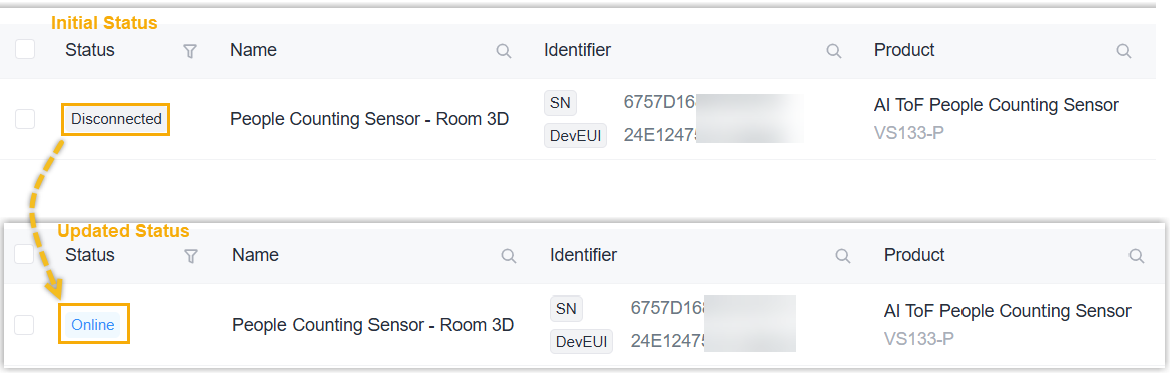
The RPS records will be generated when RPS statuses are Activate.

Note: If you only require RPS for this device and set it NOT to
connect to Milesight Development Platform, please go to RPS tab to add the
device RPS record.